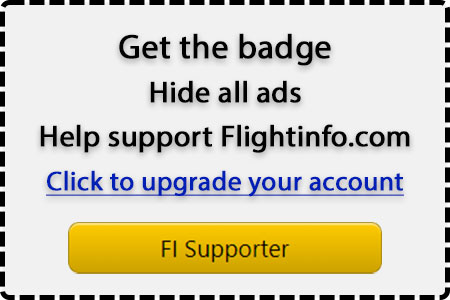Navigation
Install the app
How to install the app on iOS
Follow along with the video below to see how to install our site as a web app on your home screen.
Note: This feature may not be available in some browsers.
More options
Welcome to Flightinfo.com
- Register now and join the discussion
- Friendliest aviation Ccmmunity on the web
- Modern site for PC's, Phones, Tablets - no 3rd party apps required
- Ask questions, help others, promote aviation
- Share the passion for aviation
- Invite everyone to Flightinfo.com and let's have fun
You are using an out of date browser. It may not display this or other websites correctly.
You should upgrade or use an alternative browser.
You should upgrade or use an alternative browser.
Flex Blackberry
- Thread starter V1 Rotate
- Start date
- Watchers 5
CL300Pilot
Well-known member
- Joined
- Oct 4, 2005
- Posts
- 322
Remember one thing........
The blackberry is company property. Any thing you do with it can be used against you. My recommendation, use it for only business purposes. Someone could email you a porn picture to your private email that you look up on the blackberry and bam. Is it worth 40K and up a year?
The blackberry is company property. Any thing you do with it can be used against you. My recommendation, use it for only business purposes. Someone could email you a porn picture to your private email that you look up on the blackberry and bam. Is it worth 40K and up a year?
FLYLOW22
Well-known member
- Joined
- Jun 3, 2004
- Posts
- 2,382
The blackberry is company property. Any thing you do with it can be used against you. My recommendation, use it for only business purposes. Someone could email you a porn picture to your private email that you look up on the blackberry and bam. Is it worth 40K and up a year?
40K? What is that?
CherryBomb
Former freight trash
- Joined
- Oct 19, 2005
- Posts
- 246
Is it worth 40K and up a year?
What do you mean? 40k and a year of what?
tathepilot
Well-known member
- Joined
- Oct 5, 2003
- Posts
- 884
The blackberry is company property. Any thing you do with it can be used against you. My recommendation, use it for only business purposes. Someone could email you a porn picture to your private email that you look up on the blackberry and bam. Is it worth 40K and up a year?
the original poster asked if his berry can be used as a 'modem' to connect his laptop to the internet, the answer is yes...
you can look at porn all day on your personal computer, the only thing the bb is used for is to connect to the internet..... no one will know what you look at..
if you want to do this let me know and ill send you the specific config info for your berry depending on your carrier...
Iam3rd
God, Others, Self
- Joined
- Feb 6, 2004
- Posts
- 143
the original poster asked if his berry can be used as a 'modem' to connect his laptop to the internet, the answer is yes...
you can look at porn all day on your personal computer, the only thing the bb is used for is to connect to the internet..... no one will know what you look at..
if you want to do this let me know and ill send you the specific config info for your berry depending on your carrier...
I assume that when you do this it deducts from your available min. for the month?
tathepilot
Well-known member
- Joined
- Oct 5, 2003
- Posts
- 884
CL300Pilot
Well-known member
- Joined
- Oct 4, 2005
- Posts
- 322
Yearly salary.40K? What is that?
I assume that when you do this it deducts from your available min. for the month?
Still proud of those C150/172 days? Seems like it's time to grow up a little, your silly Union bashing is as thoughtless as is your resume. Grow up, enjoy your new gig and don't burn bridges.
tathepilot
Well-known member
- Joined
- Oct 5, 2003
- Posts
- 884
How to connect (teather) and use your blackberry as a modem
For all those pm-ing me here you go...
Supported models
Model 710X: Success (Rogers, T-Mobile)
Model 7290: Success (Rogers, AT&T, Cingular, T-Mobile)
Model 7250: Success (Verizon)
Model 8100: Success (T-Mobile)
Model 8700: Success (Rogers, Cingular)
Model 7130e: Success (Verizon, Bell Mobility)
[FONT="]1.[/FONT][FONT="]Connect Your BlackBerry[/FONT][FONT="]
Make sure your BlackBerry is connected by USB cable, and your BlackBerry Handheld Manager is running (just launch BlackBerry Desktop to run it.) This is necessary for using the BlackBerry as an external modem. You cannot use BlackBerry as a modem unless you have BlackBerry Handheld Manager running in the background[/FONT]
[FONT="]2.[/FONT][FONT="]Modem Driver Install[/FONT][FONT="]
If you installed a recent version of BlackBerry Desktop that came with a 7100t, 7290, 7250, or 7520, it should include modem drivers and already be automatically installed. In the event you need to manually install them, the modem drivers should be located in this directory:
C:\program files\Common Files\Research In Motion\Modem Drivers
However, if you are having problems with these drivers, uninstall, delete all leftover RIM files, and then reinstall the latest version of BlackBerry Desktop. [/FONT]
[FONT="]3.[/FONT][FONT="]Verify The Modem Driver Is Functioning[/FONT][FONT="]
Go to Control Panel -> Phone & Modem Options. In the Modems tab, you should see a new Standard Modem on a new port (such as COM6 or COM11). Click Properties -> Diagnostics -> Query Modem. You should see the following:[/FONT]
[FONT="]Quote:[/FONT]
[FONT="]ATQ0V1E0 - OK
AT+GMM - BlackBerry IPmodem
AT+FCLASS=? - OK
AT#CLS=? - OK
AT+GCI? - OK
AT+GCI=? - OK
ATI1 - Research In Motion / BlackBerry IPmodem
ATI2 - Research In Motion / BlackBerry IPmodem
ATI3 - Research In Motion / BlackBerry IPmodem
ATI4 - Research In Motion / BlackBerry IPmodem
ATI5 - Research In Motion / BlackBerry IPmodem
ATI6 - Research In Motion / BlackBerry IPmodem
ATI7 - Research In Motion / BlackBerry IPmodem [/FONT]
[FONT="]Note: This will look different on Nextel 7520, or Sprint/Verizon/Bell Mobility 7250. This is normal. Just make sure there is a response at all, rather than no response.[/FONT]
[FONT="]4.[/FONT][FONT="]IMPORTANT SPECIAL CONFIGURATION STEP[/FONT][FONT="]
Click Properties -> Advanced and add only ONE of the following Extra initialization commands with the appropriate carrier-specific APN Setting:
TMOBILE USA Users (Success!)
+cgdcont=1,"IP","wap.voicestream.com"
Rogers Users (Success!)
+cgdcont=1,"IP","internet.com"
Cingular Blue/AT&T Users (Success!)
+cgdcont=1,"IP","proxy"
Cingular Orange Users (Success!)
+cgdcont=1,"IP","ISP.CINGULAR"
UK Vodafone Users (Success!)
+cgdcont=1,"IP","internet"
Verizon Users (Success!) - Keep blank
Nextel/Telus iDEN Users (untested) - Keep blank
Sprint/Bell Mobility CDMA Users (untested) - Keep blank [/FONT]
[FONT="]5.[/FONT][FONT="]Add A New Internet Connection[/FONT][FONT="]
Close the Phone and Modem Options and the Control Panel. Create a new connection with Start -> Connect To -> Show all connections -> Create a new connection. [/FONT]
[FONT="]Quote:[/FONT]
·[FONT="]Click Next
[/FONT]
·[FONT="]Select "Connect To The Internet" then Next
[/FONT]
·[FONT="]Select "Set up my connection manually" then Next
[/FONT]
·[FONT="]Select "Connect using a dial-up modem" then Next.
[/FONT]
·[FONT="]Check only the Standard Modem (if prompted).
[/FONT]
·[FONT="]Give the connection a name such as "BlackBerry Modem", then Next.
[/FONT]
[FONT="]On the next screen, pick one of the following phone numbers, depending on your carrier:
....If you use GSM/Cingular/AT&T/TMobile: Enter phone number *99#
....If you use iDEN/Nextel/Telus: Enter phone number S=2
....If you use CDMA/Verizon/Sprint/Bell Canada: Enter phone number #777
Click Next.
[/FONT]
·[FONT="]On the next screen, pick one of the following, depending on your carrier:
....If you use Cingular Blue, AT&T or Nextel:
.........Username: (blank)
.........Password: (blank)
....If you use Rogers Canada:
.........Username: wapuser1
.........Password: wap
....If you use Cingular Orange:
.........Username: [/FONT]
 [FONT="]
[FONT="]
.........Password: CINGULAR1
....If you use T-Mobile:
.........Username: (Your existing TMobile.com Username)
.........Password: (Your existing TMobile.com Password)
....If you use Verizon, replace 8005551212 with your phone number:
.........Username: [/FONT]
 [FONT="]
[FONT="]
.........Password: 8005551212
....If you use Sprint:
.........Username: (Your existing Sprint PCS Username)
.........Password: (Your existing Sprint PCS Password)
....If you use Bell Mobility, replace 8005551212 with your phone number:
.........Username: [/FONT]
 [FONT="]
[FONT="]
.........Password: (Your Bell Mobility Voicemail PIN)
Clear all checkboxes ("Use...when anyone..." and "Make this the default...")
Click Finish[/FONT][FONT="]
6. Disable IP Header Compression[/FONT][FONT="]
Make sure TCP/IP Properties (Advanced) "Use IP Header Compression" checkbox is NOT checked. To verify this, do these steps:[/FONT][FONT="]Quote:
[/FONT] ·[FONT="] Start Menu->Network Connections->"BlackBerry Modem"
[/FONT]
·[FONT="]. Click Properties Button
[/FONT]
·[FONT="] Click Networking Tab
[/FONT]
·[FONT="]Select "Internet Protocol (TCP/IP)"
[/FONT]
·[FONT="]Click Properties Button
[/FONT]
·[FONT="]Click Advanced... Button
[/FONT]
·[FONT="]Disable "Use IP header compression" checkbox
[/FONT]
·[FONT="]Click all OK buttons to close all dialogs [/FONT]
[FONT="]Also make sure you clear all these checkboxes, if you see any of these checked:
Turn off "Enable Hardware Flow Control"
Turn off "Enable Modem Error Control"
Turn off "Enable Modem Compression"[/FONT]
[FONT="]7. [/FONT][FONT="]BES Configuration[/FONT][FONT="]
Skip this step if you are not on BES. You only need to follow this step if your company gave the BlackBerry to you. If you are at a company and you are on a BES 4.0, your Administrator must enable the "BlackBerry IPModem" setting on the BES. This is a new setting in the Version 4.0 of BES.[/FONT]
[FONT="]8. [/FONT][FONT="]Get to Surfing![/FONT][FONT="]
Connect to the Internet on the laptop by clicking the "BlackBerry Modem" icon via Start Menu->Network Connections. No username or password is needed.[/FONT]
For all those pm-ing me here you go...
Supported models
Model 710X: Success (Rogers, T-Mobile)
Model 7290: Success (Rogers, AT&T, Cingular, T-Mobile)
Model 7250: Success (Verizon)
Model 8100: Success (T-Mobile)
Model 8700: Success (Rogers, Cingular)
Model 7130e: Success (Verizon, Bell Mobility)
[FONT="]1.[/FONT][FONT="]Connect Your BlackBerry[/FONT][FONT="]
Make sure your BlackBerry is connected by USB cable, and your BlackBerry Handheld Manager is running (just launch BlackBerry Desktop to run it.) This is necessary for using the BlackBerry as an external modem. You cannot use BlackBerry as a modem unless you have BlackBerry Handheld Manager running in the background[/FONT]
[FONT="]2.[/FONT][FONT="]Modem Driver Install[/FONT][FONT="]
If you installed a recent version of BlackBerry Desktop that came with a 7100t, 7290, 7250, or 7520, it should include modem drivers and already be automatically installed. In the event you need to manually install them, the modem drivers should be located in this directory:
C:\program files\Common Files\Research In Motion\Modem Drivers
However, if you are having problems with these drivers, uninstall, delete all leftover RIM files, and then reinstall the latest version of BlackBerry Desktop. [/FONT]
[FONT="]3.[/FONT][FONT="]Verify The Modem Driver Is Functioning[/FONT][FONT="]
Go to Control Panel -> Phone & Modem Options. In the Modems tab, you should see a new Standard Modem on a new port (such as COM6 or COM11). Click Properties -> Diagnostics -> Query Modem. You should see the following:[/FONT]
[FONT="]Quote:[/FONT]
[FONT="]ATQ0V1E0 - OK
AT+GMM - BlackBerry IPmodem
AT+FCLASS=? - OK
AT#CLS=? - OK
AT+GCI? - OK
AT+GCI=? - OK
ATI1 - Research In Motion / BlackBerry IPmodem
ATI2 - Research In Motion / BlackBerry IPmodem
ATI3 - Research In Motion / BlackBerry IPmodem
ATI4 - Research In Motion / BlackBerry IPmodem
ATI5 - Research In Motion / BlackBerry IPmodem
ATI6 - Research In Motion / BlackBerry IPmodem
ATI7 - Research In Motion / BlackBerry IPmodem [/FONT]
[FONT="]Note: This will look different on Nextel 7520, or Sprint/Verizon/Bell Mobility 7250. This is normal. Just make sure there is a response at all, rather than no response.[/FONT]
[FONT="]4.[/FONT][FONT="]IMPORTANT SPECIAL CONFIGURATION STEP[/FONT][FONT="]
Click Properties -> Advanced and add only ONE of the following Extra initialization commands with the appropriate carrier-specific APN Setting:
TMOBILE USA Users (Success!)
+cgdcont=1,"IP","wap.voicestream.com"
Rogers Users (Success!)
+cgdcont=1,"IP","internet.com"
Cingular Blue/AT&T Users (Success!)
+cgdcont=1,"IP","proxy"
Cingular Orange Users (Success!)
+cgdcont=1,"IP","ISP.CINGULAR"
UK Vodafone Users (Success!)
+cgdcont=1,"IP","internet"
Verizon Users (Success!) - Keep blank
Nextel/Telus iDEN Users (untested) - Keep blank
Sprint/Bell Mobility CDMA Users (untested) - Keep blank [/FONT]
[FONT="]5.[/FONT][FONT="]Add A New Internet Connection[/FONT][FONT="]
Close the Phone and Modem Options and the Control Panel. Create a new connection with Start -> Connect To -> Show all connections -> Create a new connection. [/FONT]
[FONT="]Quote:[/FONT]
·[FONT="]Click Next
[/FONT]
·[FONT="]Select "Connect To The Internet" then Next
[/FONT]
·[FONT="]Select "Set up my connection manually" then Next
[/FONT]
·[FONT="]Select "Connect using a dial-up modem" then Next.
[/FONT]
·[FONT="]Check only the Standard Modem (if prompted).
[/FONT]
·[FONT="]Give the connection a name such as "BlackBerry Modem", then Next.
[/FONT]
[FONT="]On the next screen, pick one of the following phone numbers, depending on your carrier:
....If you use GSM/Cingular/AT&T/TMobile: Enter phone number *99#
....If you use iDEN/Nextel/Telus: Enter phone number S=2
....If you use CDMA/Verizon/Sprint/Bell Canada: Enter phone number #777
Click Next.
[/FONT]
·[FONT="]On the next screen, pick one of the following, depending on your carrier:
....If you use Cingular Blue, AT&T or Nextel:
.........Username: (blank)
.........Password: (blank)
....If you use Rogers Canada:
.........Username: wapuser1
.........Password: wap
....If you use Cingular Orange:
.........Username: [/FONT]

.........Password: CINGULAR1
....If you use T-Mobile:
.........Username: (Your existing TMobile.com Username)
.........Password: (Your existing TMobile.com Password)
....If you use Verizon, replace 8005551212 with your phone number:
.........Username: [/FONT]

.........Password: 8005551212
....If you use Sprint:
.........Username: (Your existing Sprint PCS Username)
.........Password: (Your existing Sprint PCS Password)
....If you use Bell Mobility, replace 8005551212 with your phone number:
.........Username: [/FONT]

.........Password: (Your Bell Mobility Voicemail PIN)
Clear all checkboxes ("Use...when anyone..." and "Make this the default...")
Click Finish[/FONT][FONT="]
6. Disable IP Header Compression[/FONT][FONT="]
Make sure TCP/IP Properties (Advanced) "Use IP Header Compression" checkbox is NOT checked. To verify this, do these steps:[/FONT][FONT="]Quote:
[/FONT] ·[FONT="] Start Menu->Network Connections->"BlackBerry Modem"
[/FONT]
·[FONT="]. Click Properties Button
[/FONT]
·[FONT="] Click Networking Tab
[/FONT]
·[FONT="]Select "Internet Protocol (TCP/IP)"
[/FONT]
·[FONT="]Click Properties Button
[/FONT]
·[FONT="]Click Advanced... Button
[/FONT]
·[FONT="]Disable "Use IP header compression" checkbox
[/FONT]
·[FONT="]Click all OK buttons to close all dialogs [/FONT]
[FONT="]Also make sure you clear all these checkboxes, if you see any of these checked:
Turn off "Enable Hardware Flow Control"
Turn off "Enable Modem Error Control"
Turn off "Enable Modem Compression"[/FONT]
[FONT="]7. [/FONT][FONT="]BES Configuration[/FONT][FONT="]
Skip this step if you are not on BES. You only need to follow this step if your company gave the BlackBerry to you. If you are at a company and you are on a BES 4.0, your Administrator must enable the "BlackBerry IPModem" setting on the BES. This is a new setting in the Version 4.0 of BES.[/FONT]
[FONT="]8. [/FONT][FONT="]Get to Surfing![/FONT][FONT="]
Connect to the Internet on the laptop by clicking the "BlackBerry Modem" icon via Start Menu->Network Connections. No username or password is needed.[/FONT]
Last edited:
Latest resources
-
-
-
-
-
AC 90-89C - Amateur-Built Aircraft and Ultralight Flight Testing HandbookAmateur-Built Aircraft and Ultralight Flight Testing Handbook
- Neal
- Updated: